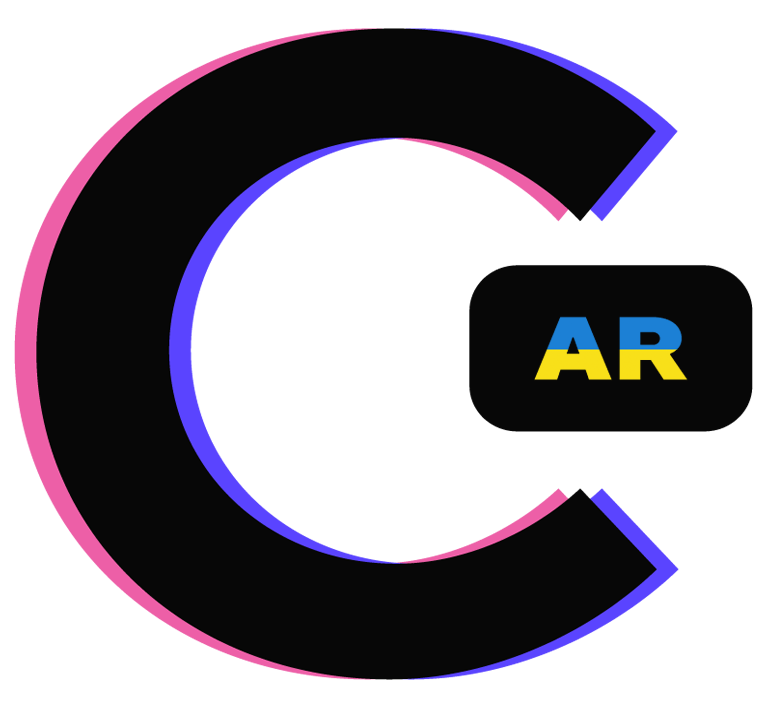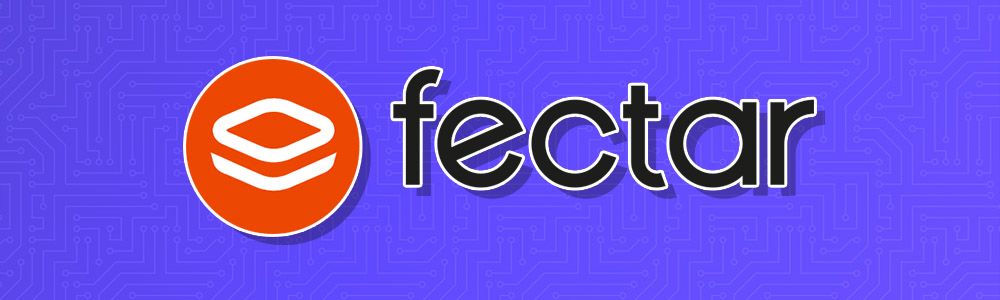What is Fectar?
Fectar is a company based in the Netherlands that develops and operates Augmented Reality products, like the Fectar App and Fectar Studio.
What is the Fectar Studio?
Using Fectar Studio, developers, designers and other creators can build rich and immersive Augmented and Mixed Reality content. It works for both technical and non-technical users. The content management system by Fectar Studio offers the ability to control, share and moderate AR content from anywhere.
The core features of the Fectar Studio
- Augmented images
- Augmented videos
- Augmented audio
- Augmented 360 photos
- Augmented 360 videos
- Holopresenter ?
- 3D models including GLFT, OBJ, Unity 3D
Create an account on Fectar Studio
First, you have to navigate to the sign up/login page. You can create your account in a few simple clicks using your Facebook or Google account. If you want to proceed with the email address follow the next steps below:
- Click the ‘Sign up now’ button at the bottom of the modal window.
- Fill the email address field with your working email and click the ‘Send verification code’ button.
- Visit your email box and copy your verification code. Please note! Sometimes email confirmation may go to the ‘Junk’ folder so make sure that you checked it there.
- Then, paste it to the field below and click on the ‘Verify Email’ button.
- If you didn’t get the verification code, you can send a new code.
Afterward, you have to generate and use a strong password to protect your account correctly. Make sure that your password contains between 8 and 64 characters. Also, your password should have at least 3 of the following requirements:
- A lowercase case letter
- An uppercase letter
- A number
- A symbol
Confirm your password and click the ‘Create’ button.
Now you have to fill in some additional information, like:
- First name
- Surname (last name)
- Display name
Fill in the required information and click the ‘Submit’ button.
After successful registration, you will get into the home screen of Fectar Studio.
Discover Fectar Dashboard
Using a dashboard, you can manage your Augmented Reality content and experiences. On the left side, primary controls available like:
- Dashboard
- Spaces
- Statistics
- Settings
- Help
- Tutorials
- Sign out
This tutorial explains how to work with spaces. By default, each new account has 3 spaces (templates). Let's discover the first one. Here you can find parts and content of the AR experience. On the top, you can see the tabs, like:
- General
- Marketing
- Publish settings
- Analytics
On the right side, you can monitor the status of your AR experience. Also, the 'Save Changes' button is available.
Once you open any AR space (experience), you get into the 'General' page. Here you can add and edit AR content.
Click the 'Marketing' tab to discover more information on how you can configure your marketing page (profile of AR experience) on the Fectar app.
Open the 'Publish settings' tab. Here, you can limit access to your AR content.
Navigate to the 'Analytics' tab, where you can discover more information about how many times your AR experience has been viewed.
Create and test your first AR
This chapter explains how to create your first Augmented Reality space (experience). Navigate to the Fectar Studio spaces. Click a big plus button with 'Create new space' words. Now, name your first AR space. This name is only for internal use, and it doesn't appear on the Fectar app. Click the 'Add' button. A new space appears in the 'Your spaces' section. Open it now by clicking on it. You will not find any AR content. Let's create and add Augmented Reality content to your first space by clicking the '+ New content' button.
An additional modal window will open where you can discover and add different types of AR content (spots). Discover spots below:
- Augmented images
- Augmented videos
- Augmented audio
- Augmented 360 photos
- Augmented 360 videos
- Holopresenter (!)
- 3D models including GLFT, OBJ, Unity 3D
- Navigate
- Hyperlink
- Question
- Anchor
- Button
Let's start with Augmented images and add your first. On the 'General' page, you will see a spot that you recently added. You can also rename the spots to have a better user experience. On the right side, you can change different properties. Navigate to the 'Name' field, tap once and start entering a new name.
Now, let's add an augmented image to your AR experience. On the right side with properties, find the section, namely 'Image', click the 'Choose your image' button, an additional modal window will open where you can select between 'Free Content' prepared by the Fectar team or upload your custom. In case you want to upload your custom, click the 'Add files' button and the native file browser opens. Select any preferred image and click the 'Open' button. Confirm the image you just uploaded in modal windows and click the 'Select button. Congratulations, you made your first Augmented Reality experience using the Fectar Studio.
Visit the 'Publish settings' tab and change the settings from private to unlisted. Click the 'Save' button to update your preferences.
Test your first AR
Let's test your AR space (experience) with the Fectar app. First, get the Fectar app from the App Store or Google Play. Launch the app and navigate to the 'Search/Discover' page. Use your 'Space code' to find in the 'Publish settings' tab of your AR space. On the 'Search/Discover' page of the Fectar app, tap once the 'Fectar code' button. Now enter the code. You can also use the 'QR code' button to scan the code directly from your Mac or PC screens. After you enter the code or scan QR, you will land on the profile page of your AR. This page will be empty. Later we will explain how to fill it and create attractive profiles/pages. Use the 'VIEW IN AR' button to place and test your AR content. Previously, we were explaining how to use the Fectar app so you can get started with it immediately.
Make sure that you provided permissions to your smartphone's camera. Scan your floor to place Augmented Reality content. Once the Fectar app recognizes the surrounding, you will see the 'Tap to place' button, tap it. AR experience has been placed.
Adjust your content
Sometimes AR content should be adjusted to get a better user experience. Get back to the Fectar Studio and your space, click on the 'Spots' tap. Click the 'Image Spot', navigate to the right side and find the 'Position (in centimeters)' section. Let's move AR content up. Use ‘Y: (-) down / up (+)’ cell and place 100px for example there. You can also change the proportion of your AR content by changing the 'Width (cm's)' properties. Don't forget to save your changes.
You can also double check now your AR content looks like after changes with the Fectar app.
In this video we will show you how easy it is to get started with Augmented and Virtual Reality. In just a few minutes you can create your own presentations.
Customize profile of your AR experiences
This chapter explains how to customize the AR experiences profile (marketing page) on the Fectar app. Navigate to the AR space that you recently created. Click once on the 'Marketing' tab. You can configure such information like:
- Title *required
- Subtitle *required
- Description *required
- Social share text helps people to see and understand what contains your AR experience while sharing it across social media networks.
Also, you can link your AR space (experience) to two categories so users can find it faster.
Below, you can find a section with Visuals.
Detail page header (*required). This image looks like a cover image and appears at the top of the AR experience profile. Follow the next rules to have the best user experience:
- 16:9 - 1440 x 810px
- JPG or PNG (no alpha)
Main feed thumbnail (*required). While people are scrolling the feed of the Fectar app, they see the grid and covers of different AR. Attract more attention by adding a proper image here. Make sure your image fits the requirements described below:
- 1:1 - 512 x 512px
- JPG or PNG (no alpha)
Featured header. If the Fectar team highlights your AR experience (space), it could appear at the top of the home screen. Use the requirements to get the best results:
- 4:3 - 1440 - 1080px
- JPG or PNG (no alpha)
Don't forget to save your changes.
Publish and share your AR content
Let's go deeper and discover publish settings. Get back to the AR space that you recently created. Click now on the 'Publish' tab. Here you can see a few sections, like:
- Visibility settings
- Space code
- Share URL
- QR core
If you want to limit access to your AR space (experience), navigate to the visibility setting. Here you can use the following preferences:
- Private. Nobody, including yourself, can view this space. It should be private as long as you're not ready to share it with the world.
- Unlisted. Your space can be accessed by everybody who has the shared URL and QR code. It cannot be found in our viewer app; however, it will not appear in the search results either.
- Public. You and everybody else in the world can see your creation and can be found when someone is looking for it. There is even a chance that the Fectar team makes your spaces featured! Make sure that you fill in the required fields in the marketing tab. Title, subtitle and description and images are mandatory.
Select preferred changes and save your settings.
In the next lesson we gonna talk about the Fectar Studio, how to create your account and start discovering AR builder