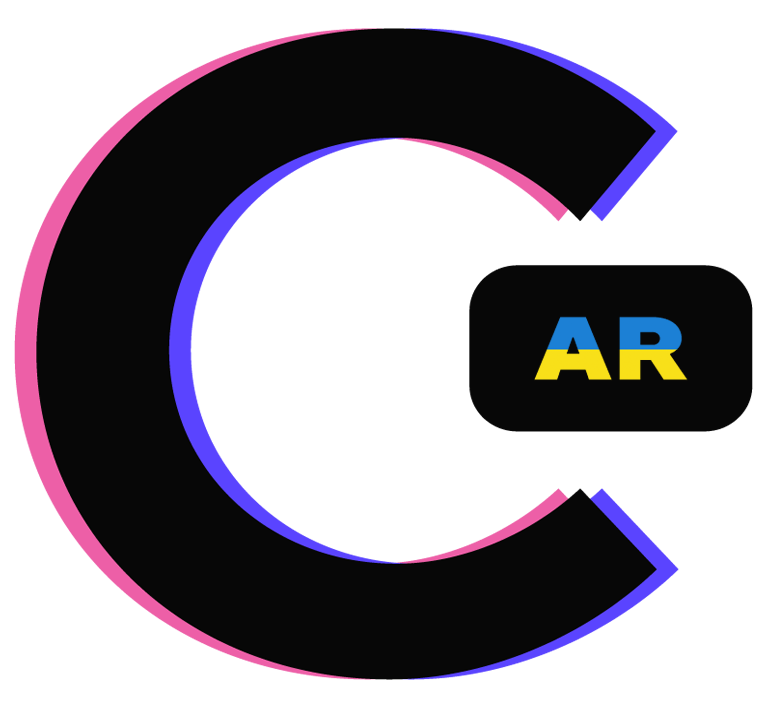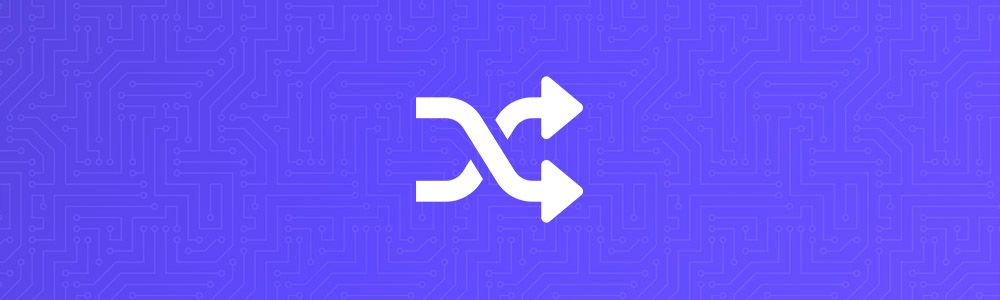Previously, we were talking about how to get started with Fectar Studio and create your first basic Augmented Reality experience. If you missed this lesson, you could get back here to start from scratch. Below, we are going to talk about how to create interactions with Fectar Studio.
Create first interaction using Fectar Studio
- Login back to your Fectar account
- Visit 'Your Spaces' page
- Create a new space
- Name it as you want
- Click the 'Add' button
Open a new space that you've just created to start editing. Click the '+Add content' button and add the 'Button' spot. On the right side with properties, rename your Button Spot to recognize it later and name it, for example, 'Bell Button.' Now, add an image to your button. Click on the 'Upload File' button, choose the file you like. Let's make the bell button float in the air. Change the property of Y coordinates to 100. From now, the belly button will be floating 100cm from the ground. You can also make it bigger. Change the weight to 50, for example. Don't forget to save your changes.
Now let's add an audio spot
Click the '+Add content' button and select the 'Audio' spot. Change the name in the section with properties so you can recognize it later. Now, it's time to upload an audio button. Click on the 'Upload File' button, choose the file you like or use the same assets in the video by downloading them here. Select an audio file and click 'Open.' Now, save your changes.
Finally, it's time to make an interaction
Get back the properties of the 'Bell Button.' Find two input fields, namely 'Show' and 'Hide.' These settings are similar to Play & Stop or On & Off. In our tutorial, we want to play a sound when someone clicks on the 'Bell Button' through the Fectar app. As a result, we have to use 'Show' properly. Click this field and select Bell Sound. Save your changes.
Test your first interaction with the Fectar app
Previously, we explained how you could test your AR content and experiences. Unlock your AR content with a QR code or direct through the Fectar app. Place the space, and AR content will appear. By tapping the 'Bell Button,' you will hear a bell sound. It seems it works well, but the first bell sounds before you tap the 'Bell Button.' To fix it, you have to go back to the Fectar Studio and Spaces. Back on the general section, click Bell Sound spot. On the section with properties, find the 'Show on startup' toggle. Disable this option, and the Bell Sound wouldn't appear when users place AR content. Test your AR experience one more time to see if all work correctly.
Congratulations ? You've just created your first AR content with interaction...